Hello everyone and welcome back I am
your host
Elias sarantopoulos. In this Adobe
Illustrator tutorial I will teach you
how to create a Rotation Symmetry
pattern based of an object around a
central point. We will start off drawing
the initial shape, adding a Variable
Width stroke, making transformations,
utilizing Illustrator's Pattern tool for
making this Symmetrical Motif and then
apply our design to a Pillow Set Mock-up
inside Photoshop.
So to start off our Symmetry pattern
Illustrator tutorial let's go ahead and
create a new Document, now the size of the
new Illustrator document you're going to
create doesn't really matter, I'm just
going to use one of the Print presets,
the A4 preset, Orientation Landscape, just
going to give it a name of Rotation
Symmetry Pattern and click to create. I'm
also going to go up to the View menu and
bring up the Grid because it helps me
align things up. OK, let me zoom in a
bit and the first thing I'm going to do is create
a circle. So I'm going to use the ellipse
tool, no need for a Fill color, just Stroke. So
I'm going to hold the Alt key, Alt + Shift
actually to create a perfect circle from
the center point here, like so. OK, now
with the Direct Selection tool I'm going
to marquee you select this Anchor Point and
then I'm going to press Delete on my
keyboard and now we are left with just
this single path. Now on this single path
I'm actually going to create a variable
width on this stroke.
OK so for that we're going to use the
Width tool and there's a shortcut for that
which is the Shift + W. Now the Width tool
actually resides right here inside your
Toolbar which is this one so if you
hover over it says Width Tool and in
parenthesis it gives you the shortcut
which is Shift+W. OK, now just to
demonstrate how the Width tool works, all you have to
do is just hover over anywhere
around the Stroke path and then on this
centerline just click and drag and just
create the first width.
Maybe another width here, add one there
and so on so you get the idea how this
tool works. So I'm going to Undo this,
CTLR + Z/Cmd + Z, I'm going to focus
on the first Anchor point right here so
I'm going to hover over this last, this
actually this first anchor point right
here, going to click and drag to create the
first width and then at the bottom here
the last anchor point I'm going to hover
over again, I'm going to taper this in
like so. OK, all right now, here's a tip
for you; at the event that you want to
save this custom Stroke for your next
project what you do is select this, keep
this line selected and go up to the
Options Bar or you can actually go to
the Stroke panel and then here on the
Variable Width menu which is this one
you can see this Profile, click on the
drop down menu and then you can actually
save this so this is the Save button.
Click to add this to your profiles, give
it a name and the next time you open Illustrator it
will be there for you. OK,
all right now let's go ahead and create
the Rotation Symmetry. Now the rotation
symmetry actually happens around a point
so let me show you what I mean. We're
going to use the Rotation tool, okay so
click on that Rotation tool and the
Reference point right now sits at the
center so I'm going to change this
Reference point and move it right here.
So basically all you have to do is just
click once,
like so. OK, and now let's go ahead and
create a duplicate so hold down the Alt / Option
key and then as you move ready hold down
the Shift key to constrain the movement
and now we have the first duplicate. Now
instead of me going back and forth
between Rotation tool and Alt + Shift / Option + Shift and
so on the easiest way to continue this
transformation is to go up to the Object
menu, Transform and then Transform this
again and the shortcut is CTRL + D or
Cmd + D on the Mac. So let's go ahead
and run the shortcut, CTRL + D for me like
so. OK, all right so I'm going to
marquee select all of these let's also
give it a Stroke color here, there we go
and then if you look at inside the
Layers panel we're going to actually
group all these paths so CTRL + G/ Cmd + G
and that's the first group. I
need to actually have two groups so the
second group actually will be reflected
on the other side and the easiest way to
do this is to click on hold to get the
Reflect tool, double click on the Reflect
to keep everything as is, as default but
make sure you click a Copy and here you
go. I'm also going to change the stroke
color like so. OK, so let's see let's
marquee select everything OK and then
under the Align panel here
let's align this to the Artboard I'm
going to aline this Horizontally center and
Vertically center, like so. OK, all
right now at the event that you might
need to go back I always keep a copy for
this original work here so I'm going to
click and drag to create a duplicate and
I'm just going to lock this one and toggle
off the visibility and then just going
to size this down so Alt + Shift / Option + Shift,
like so.
OK, all right no need for the Grid
anymore so you can hide it by going up
to the View menu and I'm just going to
save my work file up on my desktop.
For the next step and work towards
creating this symmetrical pattern inside
Illustrator is to actually convert all
these stroke paths into shapes into,
filled paths so with the Selection tool
I'm going to marquee select all the
artwork and then go up to the Object
menu, Path and then I'm going to use the
Outline Stroke command, if I zoom here you
can see that all these stroke paths have
been converted into shapes. Now I would
like to actually merge some of the
shapes and for that I'm going to use the
Shape Builder tool. So marquee select
everything and the direct shortcut for the
Shape Builder tool is Shift + M or you can
also go to the Toolbar and if you hover
over this is the Shape Builder tool and
in parenthesis you can see the shortcut
which is Shift + M so all you have to do
is just simply click and drag
while you're holding over these objects
they get combined. OK now I lost the
color here that's okay I'm going to
deselect everything here I'm going to click
away and then just use the Group
Selection tool and then click to get
your shape selected again, this object
and then let's go ahead and give the
color again there we go. And then with
the Selection tool marquee select again
everything and let's continue using the
Shape Builder tool. So Shift + M again and
I'm going to go on and continue combining
shapes so first I'm going on the outside
then slowly going to combine more shapes.
You see when you create, when you convert
paths into shapes then we end up
having a lot of extra points, a lot of
extra paths and that increases the size
of your vector file so by using the
Shape Builder tool and combining those
paths,
we're actually decreasing the size of
the
the vector size of the file, of our
vector so it's a very good idea to
combine shapes if you can of course, in
this case I can because I don't need all
those shapes but I need some of them.
OK, so I'm continuing doing this is
clicking and dragging and just holding
here and combining shapes. OK I think
it's almost over
let me see, got a couple of here let's
see I thing I'm pretty much done here.
All right there you go now the shape is
ready and for the next step we're going to
go actually go ahead and create our
pattern.
Now in order to create a motif pattern
inside our Illustrator document we're
first going to select all of the artwork,
again I'm going to use the Selection
tool and I'm going to marquee select
everything then go up to the Object menu,
Pattern and then Make. Now we get this
message here that says "the new pattern
has been added to the Swatches panel",
this is the Swatches panel and this is
the pattern itself. Now we're not
finished yet just click OK and as you
can see we are inside the Pattern
Editing mode and also the first thing we
see is that the default Tile Type is
creating a Grid based pattern based off
the size of the artwork itself, this is
the artwork itself. Now the Tile Type
right now is Grid but you can also have
Brick by Row, Brick by Column and so on.
Now the Grid Tile Type means that the
center of each tile is horizontally and
vertically aligned to the center of the
adjacent tiles and these are the
adjacent tiles all around but the thing
is that I don't have any breathing space
between those adjacent tiles so in this
case because I would like to have some
more breathing room, let's say on the Top
on the Right space on the Bottom space
or on the Left space I'm going to use
the Pattern Tile tool which is this one
right here. So click once and by the way
this is our tile, the square. OK so the
Pattern Tile tool give us access to
adjusting our tile so we are going to
tile this up to adjust the spacing by
grabbing it from the corners and spacing
it evenly. So for that open hold
Alt + Shift / Option + Shift
OK, I'm exaggerating here a bit so
I'm just going to bring this down like so.
And if you like what you see first let's
go ahead and give it a name that would
be Symmetrical Pattern let's say for
example and actually I'm going to leave
everything as is inside the
Pattern Options, even the number of copies
is fine 5 x 5 you could have 7 x 7
or 9 x 9 and so on. So let's
say you like what you see, just click
Done and inside the Swatches panel,
here's the New pattern so you see if I
hover over it says Symmetrical pattern. Now
at the event that you want to go back to
this pattern, you want to edit your
Symmetrical pattern all you have to do
is just double click on it and you're
back on the Pattern Editing mode in this
case I'm just going to Cancel that out.
Now that we have created our motif
pattern inside Illustrator let's go
ahead and apply this into an object so
I'm going to toggle off the visibility
of this Layer, I am to going to create a new
layer and inside that layer just going
to use the Rectangle tool. Just going to
draw a rectangle, like so and I'm going
to fill this Rectangle with the
Symmetrical pattern we created. So I'm going
to click on the Swatches panel here and
then click once on the Symmetrical
pattern to apply it like so. OK,
so the question is how can we position
the pattern itself within that space.
Well actually there's a key for that on
your keyboard that can help us do that
and that is the Tilde key (~). The tilde key
usually resides of the upper left corner
on your keyboard so first select the
object with a Selection tool and then
holding the tilde key at the same time
we can move the position of the pattern
inside the object like so. You see I'm moving
the pattern itself within that space
because that space can be a rectangle,
and can be a Circle, you name it. OK
so that's a great key on your keyboard
that you can use. Now let's not forget
that the tTilde key can actually work
with other tools such as the Rotate tool
the Shear tool, the Reflect tool and the
Scale tool. And talking about the Scale
tool how about if we scale this up or
down inside that object. So double-click
on the Scale tool and we're going to do
this Uniformly so just make sure that
the Transform Object is not checked but
the Transform Patterns is checked and
then place your mouse right here and
hold it down the Shift key and using the
Up arrow key on your keyboard we can
size this up or we can use the Down
arrow key and size it down, like so.
One example we can use this Symmetrical
pattern we created inside Adobe
Illustrator is on pillow cases, bed sheets
and so on, so in this case I'm using a
Pillow Set Mockup, a link that also
provide at the bottom of the video
description. So this mock-up comes with
layered Smart Objects, they all here,
Smart Objects of course we can modify so
in this case we can change the contents
inside the frames on the wall, the
pillowcases and so on. So let's go ahead
and jump back into Illustrator and
actually I'm goign to go back to the
editing mode, the Pattern Editing mode so
double click on the Symmetrical pattern,
again I'm going to use the Pattern Tile
tool and I'm going to create a bit more
space between the adjacent tiles so ALT + Shift
to do that and then click Done
unless you want to click to Save a copy
if you want to have two of them. And then
let's see let's double click on the
Scale tool, let's scale this up or down
depending and let's see, let's click OK.
But I need to reposition the pattern
itself inside the object so again select
the Selection tool hold down the Tilde key (~)
and then just position of this
accordingly. OK back on the Scale tool
I like that.
I'm going to click OK okay, I'm going to select
all that, Edit menu, Copy and back in Photoshop
now let's double click on the Smart
Object, all you have to do is, CTRL + V or
Cmd + V to paste, you're going to paste
this as a Smart Object, click OK. And then
let's size this up, Alt + Shift / Option + Shift to do that
like so. OK click to Save and then it's
going to be applied on the pillow case. So all
you have to do is basically repeat the
process, scale up or down the patterns,
reposition them, even rotate them
depending the place or the object you
will apply to and this way you can
create great compositions for your
project or your clients.
Thank you for spending time with me, let
me know if you have any questions below
the comments section, don't forget to
SUBSCRIBE to my channel and share the
knowledge. Elias Sarantopoulos











 For more infomation >> How to download blob videos? - Mynet - Duration: 11:48.
For more infomation >> How to download blob videos? - Mynet - Duration: 11:48. 


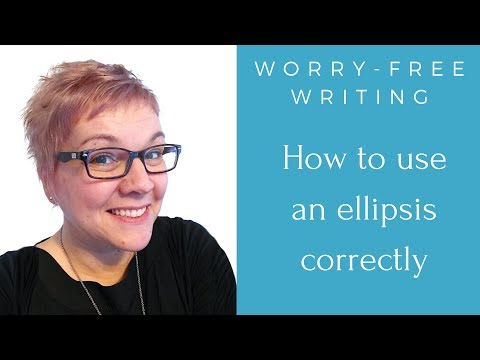

Không có nhận xét nào:
Đăng nhận xét