IN JUST HOURS FANS WILL START
TAILGATING FOR WHAT COULD BE
F-C CINCINNATI'S BIGGEST GAME
YET. THIS IS--- ROUND OF 16 IN
THE U-S OPEN CUP - AND THEY'RE
FACING OFF WITH THE CHICAGO
FIRE TONIGHT AT EIGHT.
EIGHT.9 ON YOUR SIDE'S---
ALLY KRAEMER HAS EVERYTHING
YOU NEED TO KNOW IF YOU WANT
TO CATCH THE GAME.
Ally "More than 30,000 fans
will fill Nippert Stadium
tonight for the FC Cincinnati
game, hoping to beat another
attendance record. It might
just be the atmosphere that
will prove that they're worthy
of the MLS."çNATS OF CHANTSÑ
IT'S THE CHANTS FROM THE DIE
INNESTADT (dee inn-enn-shtaht
THAT GET THE FANS PUMPED UP.
FC CINCINNATI BROKE AN OPEN
CUP ATTENDANCE RECORD AT THEIR
WIN OVER THE COLUMBUS CREW -
AND THEY'RE EYEING ANOTHER.
034218 Ronny Salerno / Board
Member, Die Innenstadt "It's
pretty surprising I think when
this got started we were
hoping to maybe get 10,000
people in the stands on
occasion."BUT WHAT MAKES
SOCCER SO APPEALING - EVEN TO
THE NEWBIES? 034311 Ronny
Salerno / Board Member, Die
Innenstadt You go to a
baseball game in everyone's
just walking around and not
paying attention. You come to
an FC Cincinnati match or any
soccer match everyone is
fixated on the action on the
pitch everyone's really into
it the chance in the chairs
they react to what is
happening on the field people
are just paying more attention
and they're really excited
about it while it's going on"
Ally "Of course they want it
to be a sellout crowd, tickets
are still available and they
start at just ten bucks.
Reporting at Nippert Stadium,
AK, 9OYS.
9OYS.
SET YOURSELF A REMINDER-- F.C.
CINCINNATI FANS!TONIGHT'S GAME
WILL BE TELEVISED ON ESPN!AND
9 ON YOUR SIDE IS GETTING YOU
READY WITH A SPECIAL PROGRAM
THAT RUNS FROM 7:30 UNTIL
For more infomation >> FC Cincinnati game vs. Chicago bumped up to ESPN broadcast - Duration: 1:43.-------------------------------------------
Taco Charlton Teams Up With Taco Bueno - Duration: 0:26.
FIREFIGHTER WORKED ON THE
ELDERLY MAN AND GOT HIM BOTHING
AGAIN.
HE'S IN THE HOSPITAL AND GOOD
CONDITION.
WITH A NAME LIKE WHICH COE
CARLTON.
FOOD YOU JUST KNEW THIS WAS
GOING TO HAPPEN.
THE YOU TAME'S FIRST EVER-ROUND
DRAFT PICK IS TEAMING UP.
TERMS OF THE DEAL WERE NOT
-------------------------------------------
Colorado's craft beers are showing up on Japanese shelves as craft brew craze heads overseas - Duration: 1:53.
COUNTRY,
THE BARBECUE IN WESTMINSTER AND
SMOKING DAVE'S ARE AMONG THE
TOP 29 BEST PLACES IN THE
UNITED STATES TO GRAB BAR BQ.
AND HERE IN COLORADO, CRAFT
BEER IS COMMONPLACE.
WHATIS POPULAR HERE IS
STARTING TO GET AN AUDIENCE.
AND YOU ARE NOT GOING TO
BELIEVE WHAT WE FOUND.
>> THIS BREWERY IS IN THE
COUNTRYSIDE OUTSIDE TOKYO,
JAPAN.
>> IT WAS JUST ABOUT JOINING
PASSIONS.
>> BRIAN IS A LEADER IN THE
EFFORT TO MAKE CRAFT BEER A BIG
PART OF LIFE IN JAPAN.
>> IT IS NOT NEARLY AS POPULAR
IN JAPAN BUT IT IS JUST ON A
DIFFERENT TRAJECTORY.
IT STARTED 15 YEARS AFTER THE
CRAFT BEER RENAISSANCE IN THE
UNITED STATES.
>> SOME OF THE YEAR HAS A
JAPANESE FLARE.
THIS ONE IS APRICOT FLAVOR AND
IT GIVES THE BEER A TART
FLAVOR.
>> TRADITIONS ARE CHANGING.
>> WE WANT TO BE PART OF YOUR
APPETIZER, APPETIZER, MAIN
COURSE, AND DESSERT.
>> JAPANESE COMPANIES ARE
IMPORTING.
WE FOUND DENVER BEER FOR SALE
AND WE FOUND DRINKS FROM DENVER
BEER COMPANY, NEW BELGIUM AND
OTHER BREWERS IN COLORADO.
AND INSIDE, YOU WILL SEE A MAP
OF THE UNITED STATES, SHOWING
THE BEER IMPORTED AND SOLD, A A
CHANGE FROM BIGGER BRANDS THAT
DOMINATE IN JAPAN.
>> PEOPLE LOVE TO SEE THIS IN
FRONT OF THE DOOR.
LIKE WHAT SHOULD I DRINK?
WHAT SHOULD I DRINK?
IT IS NEW AND IT IS SEASONAL.
WE LOVE SEASONAL.
-------------------------------------------
DIY How to make nylon lily (ENG Subtitles) - Speed up #370 - Duration: 3:41.
Hi. Today I will show you how to make lily made from nylon tights.
Detailed list of all needed items is in the description of this video.
Wrap floral wire around adhesive tape (or round container).
Secure its end.
Cut off an excess of wire.
Make a shape of petal.
1 flower = 6 petals
Wrap a petal by using nylon tights. Do it tightly.
Secure it by using thread.
Cut an excess of nylon.
Softly paint a petal by using pink crayon.
Make a couple of black dots.
Next, wrap floral wire around smaller round container.
Cut it off.
Make a shape of leaf.
Wrap it by using nylon tights.
Secure it by using thread.
Cut off an excess of nylon.
Wrap the end of wire by using floral tape.
Cut 4 pieces of rattan.
Cut a strip from tissue paper.
Glue it to a piece of rattan and wrap its end.
Do the same with other pieces of rattan.
Take all the pieces of rattan and pearl stamens.
Add a few floral wires...
...and first petal.
Bind everything together by using thread.
Add more petals.
Wrap the stalk by using floral tape.
Add the laves.
Wrap entire stalk by using floral tape.
Unfold the petals.
Improve their shape.
And it's done.
Lilies are delicate and beautiful flowers.
Nylon lilies doesn't require any care and yet they will looks great for a long time.
Of course you can use other color of nylon tights.
For example pink or yellow.
I invite you to my Instagram and Facebook page.
Thanks for watching. Bye bye.
-------------------------------------------
Pop-Up Storms Blamed For LaGuardia Airport Delays - Duration: 0:23.
IN AND OUT OF NEW YORK CITY.
WE'LL KEEP YOU UPDATED
THROUGHOUT THE MORNING.
THE FIRST LIGHTS IN THE
MORNING WILL TAKE OFF FROM
LAGUARDIA AIRPORT SOON AFTER A
ROUGH NIGHT DUE TO THE WEATHER.
THEY BLAMED POP UP
THUNDERSTORMS FOR A GROUND
FLIGHT THAT LEFT THEM STUCK FOR
HOURS.
STORMS AROUND THE COUNTRY
COMPOUNDED THE PROBLEM AT THE
HEIGHT OF THE MESS.
DEPARTURE AND ARRIVAL WERE
-------------------------------------------
Mom's car shot up - Duration: 1:56. For more infomation >> Mom's car shot up - Duration: 1:56.
For more infomation >> Mom's car shot up - Duration: 1:56. -------------------------------------------
3 Cops Charged With Trying To Cover Up Laquan McDonald Shooting - Duration: 1:45.
AND BEAT AND ROBBED HIM.
HE WAS TAKEN TO SAINT MARY'S
HOSPITAL AND NO ONE IS IN
CUSTODY.
THREE POLICE OFFICERS ARE
ACCUSED OF CORING WHAT HATCHED
FOLLOWING THE DEADLY SHOOTING
OF LAQUAN McDONALD.
HAD THEY WERE ON SCENE THE
NIGHT JASON VAN DYKE SHOT HIM.
HE HAS A HEARING LATER THIS
MORNING.
HI, SUSANNA.
Reporter: THAT'S RIGHT.
HE FACES MURDER CHARGES AND
THERE IS A STATUS HEARING AT
9:00 A.M.
THEY HAVE INDICTED THREE
OFFICERS FOR THEIR ALLEGED CODE
OF SILENCE AND COVER UP.
NOW, THE THREE MEN.
FORMER CHICAGO POLICE
DETECTIVE, FORMER OFFICER.
JOSEPH WALSH AND NOW SUSPENDED
OFFICER.
THOMAS GAFFE ANY ARE CHARGED
WITH OBSTRUCTING JUSTICE.
THEY FURNISHED FALSE
INFORMATION AND MAKING FALSE
REPORTS AND FAILING TO REPORT
AND FILE CORRECT INFORMATION.
IN 2014, VAN DYKE SHOT LAQUAN
McDONALD CLAIMING THAT HE WAS
THREATENING HIM WITH A KNIFE.
THE DASH CAM VIDEO APPEARS TO
CONTRADICT THAT.
THEY LIED ABOUT WHAT
OCCURRED DURING A POLICE
INVOLVED SHOOTING AND IN ORDER
TO PREVENT INDEPENDENT CRIMINAL
INVESTIGATORS FROM LEARNING THE
TRUTH.
THE INDICTMENT MAKES CLEAR.
IT IS UNACCEPTABLE TO OBEY AN
UNOFFICIAL CODE OF SILENCE.
THE FRATERNAL ORDER OF
POLICE LAST DECLINED TO COMMENT
ON THIS CASE AND THE POLICE
SUPERINTENDENT SAID HIS
DEPARTMENT IS FULLY COOPERATING
WITH THE SPECIAL PROSECUTOR.
THE THREE OFFICERS CHARGED
WILL BE ARRAIGNED NEXT MONTH.
-------------------------------------------
One Pacific Party partner up with Māori Party - Duration: 2:39. For more infomation >> One Pacific Party partner up with Māori Party - Duration: 2:39.
For more infomation >> One Pacific Party partner up with Māori Party - Duration: 2:39. -------------------------------------------
Family sets up sting to catch man accused of having sexual relationship with teen daughter - Duration: 1:37.
VIDEO YOU WILL ONLY SEE ON 5.
PATRINA: PAUL, THAT FATHER FOUND
OUT ABOUT THAT RELATIONSHIP
THANKS TO COMPUTER SOFTWARE
WHERE HE TRACED HIS DAUGHTER'S
ACTIVITY.
ONCE HE DID, THE WHOLE FAMILY
WAS INVOLVED IN TAKING HIM DOWN.
>> THE FAMILY TOOK IT UPON
THEMSELVES TO PRETEND TO BE HER
AND INVITE THE SUSPECT TO THE
HOUSE TO MEET HER IN THE
BACKYARD IN A TENT FOR THE
PURPOSE TO HAVE SEX.
PATRINA: WATCH AS THAT QUEST WAS
DENIED BY AN ENTIRE FAMILY.
>> JUST BEFORE HE ENTERS THE
TENT, THE FATHER AND THREE
FAMILY MEMBERS --
PATRINA: LOOK AGAIN AS ONE
FAMILY MEMBER LEAPS TOWARD THE
SUSPECT.
>> TACKLE HIM AND ZIP TIE HIS
HANDS AND FEET AND HOLD HIM
UNTIL THE POLICE GET THERE.
PATRINA: KOCO NOT IDENTIFYING
THE 33-YEAR-OLD UNTIL HE'S
FORMALLY CHARGED.
DEL CITY POLICE SAY THE FATHER
DISCOVERED THE ONLINE SEXUAL
RELATIONSHIP WITH HIS 15 YEAR
OLD DAUGHTER THROUGH COMPUTER
SOFTWARE.
>> THE PICTURES WERE BEING SENT
BACK AND FORTH, AND SEXUAL
BEHAVIOR, OR AT LEAST SEXUAL
ACTS VERBALLY, WERE OCCURRING.
PATRINA: DAD CALLED POLICE ABOUT
THE ONLINE ACTIVITY, BUT DIDN'T
WANT TO TAKE ANY CHANCES THAT IT
WOULD ESCALATE FURTHER.
POLICE SAY ANOTHER WOMAN WAS
INSIDE THE TENT, WHILE THE TEEN
GIRL WAS INSIDE THE HOUSE
UNAWARE OF WHAT WAS GOING DOWN.
IT'S A TAKEDOWN POLICE DON'T
NECESSARILY RECOMMEND.
>> BUT AS A PARENT, I DON'T
BLAME THEM.
I THINK IT IS THERE -- THEIR
RIGHT TO PROTECT YOUR CHILDREN.
PATRINA: THE SUSPECT WASN'T
HURT, BUT HE WAS ARRESTED.
-------------------------------------------
Police warn of growing skimmer scheme popping up in metro - Duration: 1:18.
ADGER SPOKE TO A
DETECTIVE INVESTIGATING, WHO
ALSO BECAME AVICTIM.
PATRINA: DETECTIVE BRADY NEIL
HAS INVESTIGATED FINANCIAL FRAUD
FOR NORMAN PD FOR YEARS, BUT
RECENTLY BECAME A VICTIM IN A
SKIMMING SCHEME.
>> I AM A VICTIM OF $1100.
PATRINA: THE DEPARTMENT
RECEIVING MULTIPLE REPORTS OF
THESE DEEP INSERTS SKIMMERS AND
ATM MACHINES ACROSS THE METRO.
>> I KNOW WE HAVE REMOVED LESS
THAN 10, BUT TO ME, THAT IS A
MAJOR EVENT.
PATRINA: HE SAYS BANKS FROM
EDMONDS TO OKLAHOMA CITY TO
NORMAN AND MIDWEST CITY HAVE
BEEN HIT.
THE DEVICE IS SO THIN IT IS HARD
TO DETECT.
>> WE HAVE NO IDEA OUR
INFORMATION JUST GOT
COMPROMISED.
PATRINA: THIS NEW TECHNOLOGY A
STEP ABOVE THE GAS PUMP
SKIMMERS.
THOSE RESPONSIBLE RETRIEVE THE
SKIMMERS, USE THE INFORMATION TO
CLONE YOUR CARD IN ORDER TO
DRAIN YOUR ACCOUNT.
>> THE SUSPECTS ARE MOST LIKELY
-- HIGHLY UNLIKELY THEY ARE
LOCAL CITIZENS.
PATRINA: NORMAN POLICE RECOMMEND
YOU COVER THE PIN PAD BEFORE YOU
ENTER -- YOUR ATM NUMBER.
-------------------------------------------
Brains Behind Bernard Mops Up - Duration: 5:59.
Hey, we're back with Kyle, this time, who are you?
I'm great how are you Peter?
I'm doin' fine. *shame*
ummmm Mr. Ritchie?
uhhhh I'm storyboarding.
Mr. Ritchie you have a question!
oh yes yes
so what does the bathroom .... mean to you?
well..
What does that stand for?
in this shot,
the disfigured man is entering the bathroom.
in this shot
the man with the giant
cowboy hat is entering the bathroom
in this scene the goat is washing his hooves in the
bathroom sink
and next to him is the puddle of brown ooze which is coming out from underneath the refrigerator.
and in this scene,
in this scene, umm..
Elmer Fudd is spraying windex on to the brown goo.
which is coming from out from underneath the bathroom stall.
and this scene, after cleaning up the poop...
swings open the bathroom door to reveal the poop monster
then his face then has a
brown cast of light which we will do with a bounce card.
So, how often do you and Maya do storyboards?
uhhhh
never.
Every Tuesday.
I think if, yeah
I think if I had my electronic lens on here
The one that has the stabilizer I think you could actually adjust the focus as well.
you could remotely focus pull.
but, I haven't tested it cause I just got that lens.
let's try..
live in surgery
in surgery? yeah.
sh*t's getting real.
literally.
so, so in James Bond...
Steve, what's going on?
I'm eating a banana because I'm low on potassium.
and when I get low on potassium,
I get angry
You don't wanna see me angry
so, you turn into the hulk.
what's this new scene that we're shooting?
uh the scene we are shooting now is where
Bernard the janitor enters the restroom.
after gearing up
with his pliers, plunger and bottle of windex to face the shit monster..
So what should the audiences expect before coming to come see this movie?
audiences shouldn't eat before they see this movie.
so this monster is the product of what comes out of the audience right?
yes.
that looks gross.
just what we needed, more slime.
but yeah cause it's dripping between your fingers
then it's kind of a cool it's it's it's heh heh
it's dying but it's
can you move the mic?
Oh, so I see how this is going to work.
maybe!
can probably see it better than we do
Make sure it just doesn't go that way.
what did we just say?
Don't aim it towards Kyle
that's Kyle.
oh
and that's the camera
I don't want it to hit the camera, but I especially don't want it to hit Kyle.
I'm worth more than your camera?
yup!
you got it buddy!
rolling
how did it look?
Couldn't even see it.
So, Kyle lean a little bit to your left.
a little bit more.
yeah, right there.
kay
rolling
rolling
you're out of frame Pierce.
Am I in frame?
no!
alright ready?
ready!
3 2 1!
:(
underwhelming!
alright, okay!
3 2 1!
yeeeeeeaaaaaah! :)
-------------------------------------------
How to Set up Bank Feeds & Import Transactions - Duration: 14:14.
Welcome to the Fit Small Business Xero Training Course. In this lesson we're
going to cover how to set up bank and credit card accounts, and download
transactions in Xero. To follow along with me, log in to your Xero account now
or click the link below this video for a free 30-day trial of Xero. You can also
click this link to access our full Xero course and other helpful resources.
Let's get started. Most of the purchases that you make for your business are either
deducted from your bank account or charged on a business credit card.
Therefore, to ensure that every transaction has been included in your
financial statements, you should setup all business, bank, and
credit card accounts with an automatic bank feed that will import your bank and
credit card transactions into Xero. By setting up an automatic feed, it will
save you time that you would have spent manually entering transactions from your
bank and credit card statement into Xero. In this lesson we will discuss how to
set up and import bank and credit card transactions in Xero. First let's discuss
the three ways that you can import bank and credit card transactions into
Xero. The first way is called Direct Feeds. Direct feeds allow you to
automatically download bank and credit card transactions into Xero from your
bank or financial institution. There are three banks that support direct feeds:
City National Bank, Silicon Valley Bank, and Wells Fargo. If you use one of these
three banks then you can head over to the Direct Feed section for step-by-step
instructions on how to set up a bank feed. If you don't think with one of
these three financial institutions that we just discussed you will use a third
party called Yodlee to download your bank or credit card transactions. Yodlee
integrates seamlessly with Xero to connect to thousands of online banking
websites and financial institutions worldwide. Most small and larger
financial institutions allow Yodlee bank feeds. Please note while Xero does not
charge to set up these type of feeds, your bank or financial institution may
charge you a fee for this service. Despite the fact that they are a
third-party service setting up a Yodlee feed is just as easy
as setting up a direct feed in Xero. We will walk through the steps on how to do
this in a few minutes. Like direct feeds Yodlee feeds will update your bank
transactions at least once per day. The third way is to import a bank or credit
card statement. If you are not able to set up a direct feed or Yodlee feed for
your bank or credit card account, then you can import your monthly bank or
credit card statements into Xero from a file. In order to do this you will need
to request an electronic copy of your bank or credit card statement in one of
the following formats: OFX, QBO, QFX, QIF, or CSV. The formats that
work best are the first three: OFX, QBO, and QFX. The only users that can add a
bank or credit card account are the standard user and the advisor. To learn
more about user permissions, check out our How to Invite a User Lesson for more
details. You can click here to access this lesson. Let's go ahead and walk
through the steps on how to set up a direct feed in Xero.
From the accounts menu we'll go ahead and select bank accounts. And let's
scroll down and go ahead and click the add bank account button. And we'll go
ahead and type the name of our bank here in the search box. So please note that
your bank may be listed several times, so you want to make sure that you select
the correct one. You'll also notice that you may have the bank listed and then
you'll have maybe the credit card listed if that's an option. So we'll go ahead
and select this bank here. Click the blue log in and connect accounts to go ahead
and connect to your bank's website. Once you see the login screen for your bank
or financial institution, go ahead and enter your login ID and password that
you normally use to sign on to online banking. And then click the sign on
button. In the next screen you will see a list of bank accounts that are available
for a direct feed. You can select the accounts individually or select all
accounts as this is automatically defaulted to here. There's a note down
here also that says please connect any newly opened or newly eligible accounts
automatically with Xero Online Accounting. Note that this option is
automatically selected. If this is not something that you want to do you want
to go ahead and remove that check mark. Once you have the bank account that
you'd like to connect selected, go ahead and click continue. In the next screen
here, we've got the account that we selected that we want to go ahead and
connect up with the direct feed. And let's accept the terms and conditions, and then
go ahead and click the connect my accounts button once more. After you have
set them up, your bank and credit card accounts will appear on the Xero
dashboard so that you can easily keep an eye on them. Similar to direct feeds, the
steps for setting up a Yodlee feed for a bank or
credit card account are identical. So we'll go back to accounts and select bank
accounts. We'll go ahead and click on add bank account here, and then we want to
type the name of our bank in the search field as we did before. And then again
just be aware that you'll have various versions of your bank come up so you
want to make sure you select the correct one. So we'll click this one. In this
screen you will need to enter the account name, the account number, and the
currency that you want to track this account in. For account name enter the
name that you would like to use to track this account in Xero. Please note if you
have more than one business checking account, be sure to use the name of the
account and maybe the last four digits of the account number as the account
name as we have done here. The account number field should include the full
account number. Please do not include any slashes or dashes in this field.
Currency field: select the currency that you would like to use to track the bank or credit
card activity. One of the many benefits of using Xero is that it has a robust
multi-currency feature that allows you to track foreign bank and credit card
accounts. Check out our Multi-currency Lesson to learn more about how this
works. You can click here to access this lesson. Once you've completed all the
fields, go ahead and click continue and in the next screen you will need to have
available your user ID and password that you normally would use to log into your
account online. And go ahead and complete that
information in this screen. Once you have completed the user ID and pass code go
ahead and make sure you accept the terms and conditions, and then click Next.
So notice we have a notification here that it's connecting to our bank account.
It can take several minutes it says to connect. This process can
actually take up to one hour so you can always leave this page and you'll be
notified within your Xero inbox here when the connection has completed.
Alright, so once the connection is completed basically you can actually
select the account that you'd like to go ahead and set up the import for. So there
could be one account there as we have, or maybe multiple accounts so you want to
select those. In the Import Transaction section here from the drop-down we want
to go ahead and select the start date that you would like to begin downloading
transactions from. Please note that this will be determined by how far back your
bank or credit card company will allow you to go back and download transactions.
If you select all available transactions, Xero will download up to three months
worth of transactions here. Cancel activation allows you to cancel bank
feeds at any time for any bank or credit card account. Once you've made your
selections you can go ahead and click OK. And then you should see this message
that lets you know that the bank feed for the bank account has been activated.
And it says it may take a few minutes for your transactions to appear in Xero.
After you have set up your bank and credit card accounts, they will appear
here on the Xero dashboard so that you can easily keep an eye on them.
Please note click the link below for troubleshooting tips on how to refresh a
feed if it crashes. So for some reason your transactions don't start coming
through, or they stop, you will need to refresh the feed. So check out those
troubleshooting tips for help with that. Now let's talk about how to import a
bank or credit card statement. To import a bank or credit card statement the
first thing that you need to do is download an OFX,
QBO, or QFX bank or credit card statement from your financial
institution's website. If none of these formats are available, click the
link below to learn how to download a CSV file. Here are a few tips to keep in
mind when downloading a bank or credit card statement. Tip Number One: include
the file extension when you save the file. For example if you are downloading
the January statement you can put something like January 2 0 1 7 . OFX to
represent the file type. Tip Number Two: if you have multiple bank or credit card
accounts, be sure to download a monthly statement for each account separately.
So each account needs to have its own separate file (each bank account). Tip
Number Three: if you are downloading an OFX, QBO, or QFX file, which is one of the
recommended file types, there are no modifications needed to the file.
Simply save it and then you want to proceed to import it directly into Xero. If your
file contains more than a thousand transactions, you will have to split up
the file into two. So you cannot import more than 1,000 transactions at a time.
Alright let's go ahead and walk through the steps on how to import that data
into Xero. So we'll go to accounts, and bank accounts. On the right here you want
to click on the manage account button and select import a statement. In this
screen you want to go ahead and browse and locate the bank statement that you
saved to your computer that you want to import. Once you've selected your file it
should appear to the right here of the browse button. Go ahead and click the
import button to proceed with the import. If you need to make changes to a bank or
credit card account, you can do that from the bank account screen or from the
chart of accounts. In this lesson we will show you how to edit a bank account from
the bank accounts screen. So go back to, if you aren't on your bank account
screen here, go ahead and go back to accounts, and
then bank accounts, and once you get to this screen we want to go ahead and
click on the manage account button again. And then select edit account details.
In this screen you can edit the account name field here, this is how it appears
in Xero. You can also edit the account number here. So once you have made the
changes you want to make sure and save your work.
If you close a bank or credit card account you can delete it in Xero if you
have never posted any transactions to it. However, if you have posted transactions to
a bank or credit card account then you will not be able to delete it because of
the impact it will have on your financial statements. Instead you can
archive an account that you no longer plan to use. This will remove the account
from the chart of accounts list and any account drop down while working in Xero.
However, it will still appear on financial statement reports. Later on if
you decide to use the account again, you can easily restore or unarchive an
account that was previously archived. For step-by-step instructions on how to
delete, archive, or restore a bank or credit card account watch our How to Set
Up a Chart of Accounts Lesson. You can click here to access this lesson.
That wraps up the lesson on how to set up bank and credit card accounts and
download transactions in Xero. To access our full Xero course or any of the other
lessons in this series, click this link. You can also find a link below this
video for a free 30-day trial of Xero. If you have feedback about this course
or if you have any questions please leave a comment below.
Also, don't forget to subscribe.
-------------------------------------------
Pop-Up Storms To Blame For Delays At LaGuardia - Duration: 0:57.
SERVICE WILL BE COMPLETELY
RESTORED.
REPORTING LIVE FROM COLUMBUS
CIRCLE, VALERIE CASTRO, CBS 2
NEWS.
HAPPENING RIGHT NOW, A
NIGHT OF HEADACHES FOR
TRAVELERS AT LaGUARDIA AIRPORT,
THE PORT AUTHORITY BLAMED POP
UP THUNDERSTORMS AT THE WORST
OF THE MESS, DEPARTURE AND
ARRIVAL DELAYS WERE REPORTED UP
TO 90 MINUTES.
PASSENGERS SAY THEY WERE STUCK
FOR EVEN LONGER THAN THAT.
ONE PASSENGER SAYS HE WAS
WAITING TO GET OFF HIS PLANE
FOR FOUR AND A HALF HOURS, AND
WAS GIVEN A LIST OF REASONS
WHY.
THEY WERE JUST SAYING THERE
WAS NO GATE, AND THAT THE PLANE
WAS LATE GETTING OUT OF THE
GATE.
THEN THEY SAID TRAFFIC CONTROL
WOULDN'T LET THE PLANE GO.
THEY BE THERE WAS ANOTHER
EXCUSE, SAYING TRAFFIC CONTROL
WOULDN'T ALLOW US TO GO IN,
BECAUSE THERE'S 8 OR 17 OTHER
-------------------------------------------
Just in time for summer: New island pops up off North Carolina coast - Duration: 0:26.
SNL A RECORD 17 TIMES SO FAR.
A NEW ISLAND HAS FORMED OFF
NORTH CAROLINA
IT'S A MILE LONG, ABOUT
300-YARDS WIDE, AND APPEARED OFF
THE TIP OF CAPE POINT NEAR THE
CAPE HATTERAS LIGHTHOUSE.
OFFICIALS SAY THE CURRENT AROUND
IT IS AS STRONG AS A RIP
CURRENT, SO VISITORS SHOULD NOT
TRY TO WALK OR SWIM TO I
PLUS LOCALS SAY SHARKS AND LARGE
, STINGRAYS HAVE BEEN SPOTTED
THERE.
BUT THE NEW ISLAND IS A GREAT
, PLACE FOR SEASHELLS.
-------------------------------------------
U.S.-Korea trade ties up for discussion at Washington summit - Duration: 2:28.
President Moon's schedule begins with a meeting between his business delegate... and their
American counterparts.
One standout topic will be trade,... namely the two countries' FTA.
Oh Soo-young tells us more.
Keep, scrap, or renegotiate?
The future of Korea's free trade agreement with the U.S. is anticipated as one of the
biggest issues on the table at the two-day bilateral summit in Washington,... where President
Moon Jae-in and 52 Korean corporate leaders will meet their American counterparts.
U.S. President Trump has, on numerous occasions,... called for the bilateral FTA to be scrapped,
branding it a "horrible deal" that has cost thousands of American jobs.
His officials, however,... have been more cautious with their words,... suggesting that
a milder renegotiation of the terms is more likely.
While Korea has enjoyed a bigger trade surplus in goods,... the U.S. has also benefited from
a service trade surplus of around 10 billion dollars a year.
And Korean investment in the U.S. has created more than 47-thousand American jobs.
So more than the FTA,... experts say the real issue is that of Washington's import restrictions,
which could directly hit Korean businesses.
"For the steel industry, there's been a supply glut for years now, so a clampdown was only
a matter of time.
The bigger concern is that,... as seen in the case of Whirlpool and the solar energy
industry,... more and more American firms could join the bandwagon in filing for protection
against foreign competitors, especially those in the petroleum and chemical sectors which
are sensitive to price competition.
Experts say that Korean officials should emphasize how the FTA has benefited the U.S.-- while
businesses could show their commitment to helping boost American production and jobs.
Hyundai Motor has already pledged to ramp up investment in the U.S. by 50 percent, to
3.1 billion dollars over the next five years,… and Samsung and LG are considering the construction
of additional factories.
As another way to prevent a backlash against Korean businesses, experts say Korea could
consume more American goods.
"Korea imports almost 98 percent of its crude oil from the Middle East but as a means of
reducing our dependency,... and a practical gesture to reduce our trade surplus with the
U.S., we could import American shale gas."
And if the bilateral deal does come back onto the negotiating table,... experts say Korea
can also raise some points that it would like to see rectified,... so that any new deal
benefits both sides.
Oh Soo-young, Arirang News.
-------------------------------------------
'Tāmokohia Te Ao' Māori tā moko artists set up shop in Wellington for visiting Lions fans - Duration: 2:52. For more infomation >> 'Tāmokohia Te Ao' Māori tā moko artists set up shop in Wellington for visiting Lions fans - Duration: 2:52.
For more infomation >> 'Tāmokohia Te Ao' Māori tā moko artists set up shop in Wellington for visiting Lions fans - Duration: 2:52. -------------------------------------------
Lawmaker stands up disabled Tri-State woman seeking health care answers - Duration: 2:50.
APP.
AS THE SENATE CONTINUES TO
FIGURE OUT WHAT TO DO WITH ITS
PENDING HEALTHCARE BILL.. MANY
OF YOU ARE TRYING TO FIND OUT
HOW IT IMPACTS YOU AND YOUR FAMILY.
FAMILY. NEW THIS MORNING...
9 ON YOUR SIDE'S LISA SMITH IS
HOLDING OUR LEADERS IN
WASHINGTON AND AT HOME
ACCOUNTABLE.SHE FOLLOWED ONE
DISABLED TRI-STATE WOMAN WHO
FOUND FIRST HAND FINDING
ANSWERS IS NOT EASY.
BRIANNE HOAGLAND HAS LIVED
WITH CEREBRAL PALSY HER WHOLE
LIFE.AND, SHE'S FEARFUL HER
ACCESSIBLE AND INDEPENDENT
LIFESTYLE COULD GO AWAY WITH
THE PROPOSED HEALTHCARE BILL.
BILL.
"If anything happens to
Medicaid, like I would have to
basicallypay everything out of pocket."
pocket."
THESE IMAGES LAST WEEKOF
DISABLED DEMONSTRATORS BEING
PHYSICALLY REMOVED FROM THE
CAPITOL SPURRED HERTO ACTION.
ACTION.
"phone rings"
rings"
SHE CALLED HER LAWMAKERS.
LAWMAKERS.
"This is U.S. Senator Rob
Portman. You've reached our
Washington, D.C. office..."
office..."
SHE COULD ONLY LEAVE A MESSAGE.
MESSAGE.
"I'm a disabled American and I
have some severe concerns
about what is about to happen
in the next week or so.."
so.."
AND, ON THE CINCINNATI NUMBER.
NUMBER.
"Sorry, you cannot leave a
message now because this
mailbox is full."
full."
SHE WAS ABLE TO SCHEDULE A
MEETINGWITH HER STATE
REPRESENTATIVE..CANDICE
KELLER.
"I just kind of want to be
answered and I kind of want
her to know the disability
side of it and what is at
stake for people that are on
Medicaid Waivers."
Waivers."
CHRIS... WE REACHED OUT TO
BOTH SENATOR PORTMAN'S OFFICE
AND REPRESENTATIVE KELLER'S
OFFICE. YESTERDAY.. BOTH
RESPONDED TO BRIANNE AND 9 ON
YOUR SIDE.
SIDE. SENATOR PORTMAN'S
OFFICE ISSUED A STATEMENT
SAYING THEY'VE RECEIVED A HIGH
VOLUME OF CALLS DURING THE
HEALTH CARE DEBATE.QUOTE- WE
HAVE REACHED OUT TO MS.
HOAGLAND SO THAT WE CAN HEAR
DIRECTLY FROM HER.
HER. AND, FROM REPRESENTATIV
E KELLER: QUOTE- I DEEPLY
REGRET MISSING OUR MEETING,
AND HAVE SINCE REACHED OUT TO
MS. HOAGLAND TO APOLOGIZE FOR
MY MISTAKE AND TO OFFER TO
RESCHEDULE."
DID REPRESENTATIVE KELLER GIVE
A REASON FOR MISSING THE MEETING?
MEETING?HER ASSISTANT CALLED
BRIANNE AND SAID THERE WAS A
GLITCH IN REPRESENTATIVE
KELLER'S NEW PHONE AND THE
APPOINTMENT NEVER MADE IT TO
HER CALENDAR. SHE ALSO TOLD
HER THE REPRESENTATIVE HAD CAR
TROUBLE.
IF YOU'RE WATCHING AND LOOKING
FOR ANSWERS AS WEL... WE HAVE
A LIST OF THE CONTACT NUMBERS
OF THE U-S SENATORS IN OHIO,
KENTUCKY AND INDIANA ON OUR
WEBSITE.. WCPO-DOT-COM.
-------------------------------------------
How many countries make up the UK? - Duration: 4:39.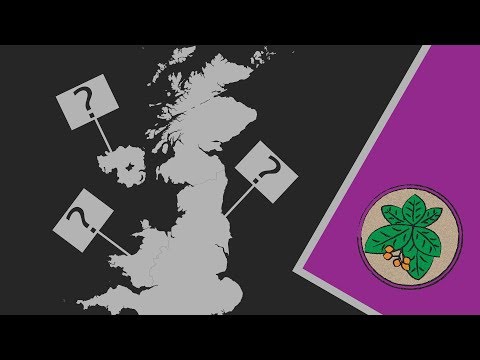
It's been said before that the United Kingdom is made up of four countries:
England, Scotland, Wales and Northern Ireland.
I said this myself in my video on the Union Jack, YouTube comments of cause rolled in,
and pointed out that I was wrong!
Northern Ireland is a province, not a country, they said.
I'm in good company with this simplification, other more notable youtubers,
and even number 10's own website have referred to the UK as being made up of these four countries.
So let's take a look at this, and ask ourselves what are the countries of the UK.
England, Scotland, Wales and Northern Ireland are Administrative Divisions of the United Kingdom
and each has their own parliament and so can be referred to as "constituent countries".
The term "Country" can be confusing, as can refer to sovereign nations,
such as the United Kingdom itself;
but it has also shown up in various laws though Britain's history.
The first union is between England and Wales, with the Laws in Wales Acts 1535–1542
Wales was annexed to England and becomes a single entity commonly known for centuries simply
as the Kingdom of England, but later renamed as the Kingdom of England and Wales.
During this period Wales was described as "country", "principality", and "dominion" in common language.
But were looking for something official so our next law is the Acts of Union 1707.
When Scotland joined England to form a new single state,
and this document defines England and Scotland as a "part" of a United Kingdom of Great Britain.
We're still no closer to an official bonofied country definition.
So next up is The Acts of Union 1800 – these Acts united this Kingdom of Great Britain
and the Kingdom of Ireland which had been previously in personal union with the British crown.
Here we find the official term of "country" used to describe Great Britain and Ireland
By the way, in this document England and Scotland are again referred to as "Part" of Great Britain.
but I digress So we have an answer: 2 countries:
Great Britain and Ireland
However Britain did not retain the entire island of Ireland, So perhaps we should look further ...
The Government of Ireland Act 1920 described Great Britain, Southern Ireland,
and Northern Ireland as "countries", at least in provisions relating to taxation,
so this gives a good historical argument for referring to Northern Ireland as a Country like I did.
Except … this Act was repealed with The Northern Ireland Act 1998,
and here we find no term to describe Northern Ireland with at all; and find ourselves back at square one
So, let's look somewhere else.
In 2007, United Nations held a conference to try and standardize regional names;
imaginatively named the Conference on the Standardization of Geographical Names.
The UK made her submission and defined the UK as being made up of
two countries (England and Scotland), one principality (Wales) and one province (Northern Ireland).
So there we are back at two countries!
But wait, Wales isn't defined as a country here, my YouTube comments didn't mention that!
My commenters are basing their criticisms on the definitions given by
the International Organization for Standardization, which calls England, Scotland, and Wales "Countries"
while Northern Ireland is declared a "Provence".
And it doesn't quite make sense to call Wales a Principality,
since the historic Principality of Wales encompassed only the northern part of the region.
A fact, and position, the Welsh government eagerly points out on their own website.
However, referring to Northern Ireland as a province, in reference to the province of
Ulster is also problematic on similar logic.
Northern Ireland is made up of six of the nine counties that constitute Ulster,
the remaining three being part of (the republic of) Ireland.
The nomenclature here is quite the complicated web, so what are we to take form this?
The choice of term used can tell more of the political preferences of the author than reality.
Nationalists might prefer province to be reserved for the traditional province of Ulster
and call it "the six counties", while Unionists might want to go further and simply call it Ulster.
The result of this controversy is that there isn't any particularly good official title to give the area.
Personally I still prefer country, keeping, at least in name,
all four regions of the United Kingdom on an equal level and reflecting the four devolved parliaments;
but tell me what you think in the comments below!
-------------------------------------------
【開箱#32】APINK - 6th MINI ALBUM《Pink UP》專輯 開箱!!|初瓏!!|男飯開箱|CHAEHOYO - Duration: 3:34. For more infomation >> 【開箱#32】APINK - 6th MINI ALBUM《Pink UP》專輯 開箱!!|初瓏!!|男飯開箱|CHAEHOYO - Duration: 3:34.
For more infomation >> 【開箱#32】APINK - 6th MINI ALBUM《Pink UP》專輯 開箱!!|初瓏!!|男飯開箱|CHAEHOYO - Duration: 3:34. -------------------------------------------
RANGER UP - A Power Rangers Cosplay Morph Tribute - Duration: 1:35.
Stop right there.
Ready?
READY!
It's Morphin' time!
Dragonzord.
Triceratops.
Tyrannosaurus!
It's Morphin' Time!
Gold Ranger Power!
Ready?
Ready.
Time for Time Force!
Quantum Power!
Thunder Storm, Ranger Form, ha!
Super Mega Mode!
Ha!
Hey guys, Steven Zurita here.
Thanks again for watching this video.
Why don't you let me know which morph was your favorite in the comments below and if
you really liked this video, I hope you'll consider sharing it on your social media.
That would do so much for me because I spent such a long time working on this one for you
guys.
Anyways, thanks for watching, everybody.
I'll see you next video and punch it!
Không có nhận xét nào:
Đăng nhận xét